Post by yamanhosen5657 on Mar 7, 2024 0:35:10 GMT -8
which will create a new spreadsheet row with the form submission details and OpenAI's priority analysis. If you're using a Zap template, Google Sheets will already be pre-selected for you. If you're creating a Zap from scratch, click the plus-button in the editor to add another step to your Zap. Then, search for and select Google Sheets as the app, Create Spreadsheet Row as the event, and click Continue. Select the spreadsheet app and event for the action.
Connect your Google account to Zapier (or select an existing account) and click Continue. Once you select the specific Google Drive, spreadsheet, and worksheet you'd like to use in your Zap, the Zap editor will expand to show fields that correspond to the named columns in your Google Sheet. The Zap editor will return spreadsheet columns Panama mobile number list as separate fields. Start mapping values from your form trigger to the corresponding spreadsheet columns by clicking in each field and selecting the appropriate value from the data dropdown. Map dynamic values from previous Zap steps to send to the spreadsheet action. Note: Choices Text has now changed to Response in the dropdown menu. Don't forget to map the results from your OpenAI prompt too.
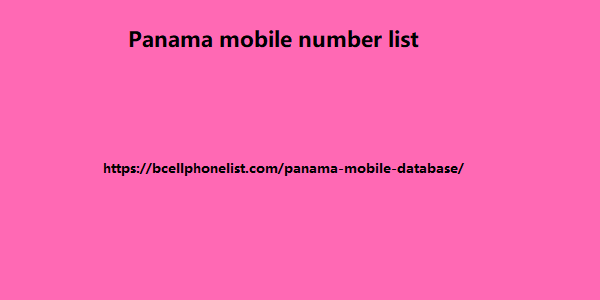
In the example below, I have a priority column in my sheet, so I want to map the AI result there. Select values from GPT-3 to pass on to the spreadsheet action. When you're finished customizing your action, click Continue. Then, test your action. Zapier will create a new row in your spreadsheet, according to how you set it up. You'll see a success message if the test is successful. Review the results from the action test. Check your spreadsheet to make sure everything looks correct. Check the spreadsheet app to review the results of the Zap test. If not, tweak any steps in your Zap to get the desired result, and then make sure your Zap is on! Qualify and prioritize leads with OpenAI and Zapier Let AI and automation do the lead analysis so you can focus on closing sales. With Zapier, you can connect OpenAI.
Connect your Google account to Zapier (or select an existing account) and click Continue. Once you select the specific Google Drive, spreadsheet, and worksheet you'd like to use in your Zap, the Zap editor will expand to show fields that correspond to the named columns in your Google Sheet. The Zap editor will return spreadsheet columns Panama mobile number list as separate fields. Start mapping values from your form trigger to the corresponding spreadsheet columns by clicking in each field and selecting the appropriate value from the data dropdown. Map dynamic values from previous Zap steps to send to the spreadsheet action. Note: Choices Text has now changed to Response in the dropdown menu. Don't forget to map the results from your OpenAI prompt too.
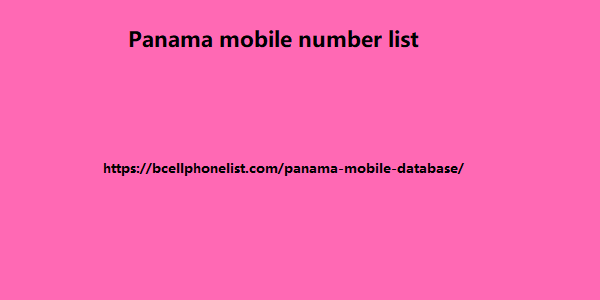
In the example below, I have a priority column in my sheet, so I want to map the AI result there. Select values from GPT-3 to pass on to the spreadsheet action. When you're finished customizing your action, click Continue. Then, test your action. Zapier will create a new row in your spreadsheet, according to how you set it up. You'll see a success message if the test is successful. Review the results from the action test. Check your spreadsheet to make sure everything looks correct. Check the spreadsheet app to review the results of the Zap test. If not, tweak any steps in your Zap to get the desired result, and then make sure your Zap is on! Qualify and prioritize leads with OpenAI and Zapier Let AI and automation do the lead analysis so you can focus on closing sales. With Zapier, you can connect OpenAI.
